Hướng dẫn xóa hoặc thiết lập lại Google Authenticator

Hướng dẫn xóa hoặc thiết lập lại Google Authenticator
Google Authenticator là một ứng dụng di động do Google cung cấp nhằm tăng cường bảo mật cho các dịch vụ trực tuyến. Nó cung cấp tính năng xác thực hai yếu tố (2FA), còn được gọi là xác minh hai yếu tố (2SV), nhằm bảo vệ tài khoản của bạn khỏi các truy cập trái phép.
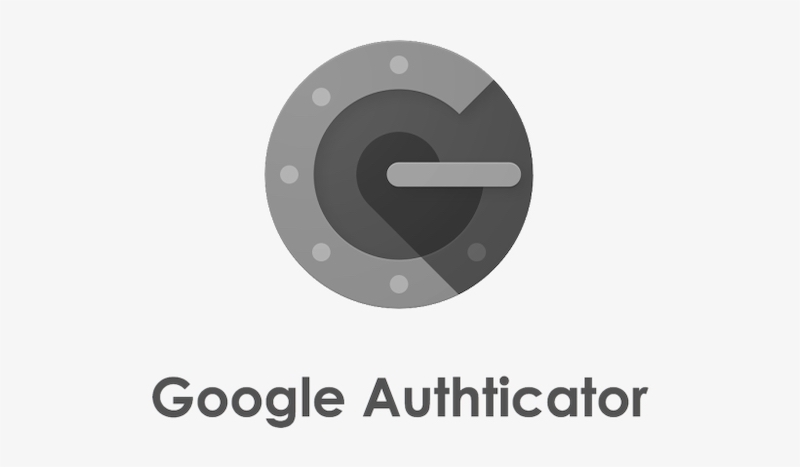
Bằng cách sử dụng Google Authenticator, bạn tăng cường bảo mật cho tài khoản của mình bằng việc yêu cầu một yếu tố bổ sung (mã xác thực độc lập với mật khẩu) để truy cập vào tài khoản. Điều này giảm khả năng tài khoản bị xâm phạm bởi người khác ngay cả khi mật khẩu đã bị rò rỉ hoặc bị đoán được.
Tuy nhiên, đôi khi, vì một lý do nào đó, bạn không thể truy cập vào ứng dụng này. Chẳng hạn bạn bị mất điện thoại di động đã cài đặt ứng dụng Google Authenticator hoặc vô tình xóa ứng dụng này khỏi điện thoại. Trong tình huống này, Google có thể gây rắc rối cho bạn nếu nó ngu đột xuất. Để giải quyết vấn đề, bạn cần thực hiện các bước sau để thiết lập lại ứng dụng hoặc xóa nó trong cài đặt tài khoản Google của bạn:
1. Quy trình chung
Lưu ý: Để có thể thiết lập lại hoặc xóa ứng dụng Google Authenticator, bạn cần có ít nhất 1 phương pháp sao lưu dự phòng trong tài khoản Google của bạn. Ví dụ như số điện thoại khôi phục, địa chỉ email khôi phục, mã dự phòng,...
- Đầu tiên, bạn cần có một thiết bị khác để truy cập vào tài khoản Google của bạn (máy tính hoặc thiết bị di động khác nếu điện thoại đã bị mất, nếu chỉ là lỡ tay xóa ứng dụng trên điện thoại thì sử dụng chính điện thoại đó càng tốt).
- Trên thiết bị của bạn, truy cập vào trang web Tài khoản Google: https://myaccount.google.com/.
- Đăng nhập vào tài khoản Google của bạn bằng địa chỉ email và mật khẩu tương ứng. (Lưu ý: Trong quá trình này, bạn có thể được yêu cầu cung cấp các biện pháp xác minh bổ sung, chẳng hạn như mã xác minh được gửi qua tin nhắn văn bản hoặc email liên kết với tài khoản Google của bạn).
- Trong trang cài đặt Tài khoản Google, tìm và chọn mục
"Bảo mật"hoặc"Bảo mật và đăng nhập". - Trong mục
"Bảo mật", tìm kiếm tùy chọn"Xác minh 2 bước"hoặc"Xác minh hai yếu tố". - Bạn sẽ được yêu cầu xác thực tài khoản bằng cách nhập lại mật khẩu Google một lần nữa.
2. Nếu tài khoản Google của bạn đã được từng được đăng nhập trên thiết bị trước đó:
- Sau khi xác thực lại bằng mật khẩu, bạn sẽ thấy danh sách các tùy chọn xác minh 2 bước bạn đã thiết lập với Google trước đó.
- Tìm và chọn
"Google Authenticator"hoặc"Ứng dụng Authenticator".
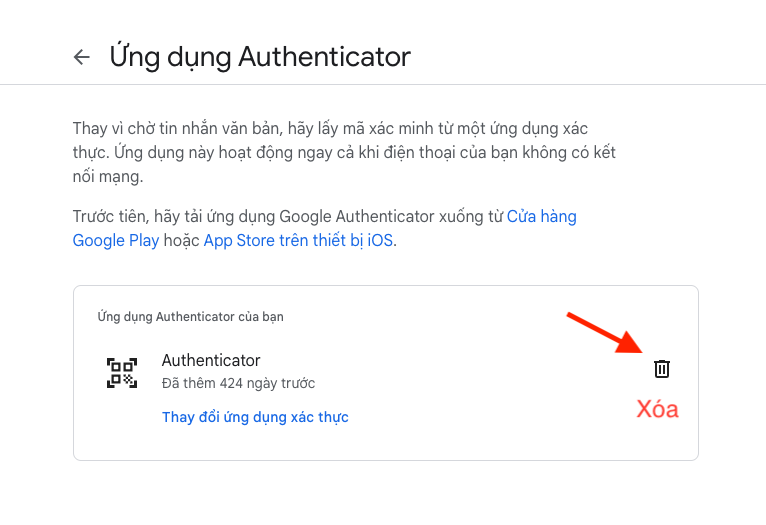
- Nhấp vào biểu tượng thùng rác để xóa tùy chọn xác minh bằng
Ứng dụng Authenticator. - Hoặc bạn có thể nhấp vào liên kết
Thay đổi ứng dụng xác thực, sau đó làm theo hướng dẫn để thiết lập lạiGoogle Authenticator.
3. Nếu tài khoản Google của bạn chưa từng được đăng nhập trên thiết bị trước đó:
Sau khi xác thực lại bằng mật khẩu, bạn sẽ được yêu cầu xác minh danh tính một lần nữa bằng cách cung cấp mã xác minh thông qua các phương pháp dự phòng mà bạn đã từng thêm vào tài khoản Google của mình (Số điện thoại, email,...).
Lúc này đây lại xảy ra tiếp 2 trường hợp:
3.1. Trường hợp Google thông minh
Phần xác minh danh tính sẽ trông như thế này:
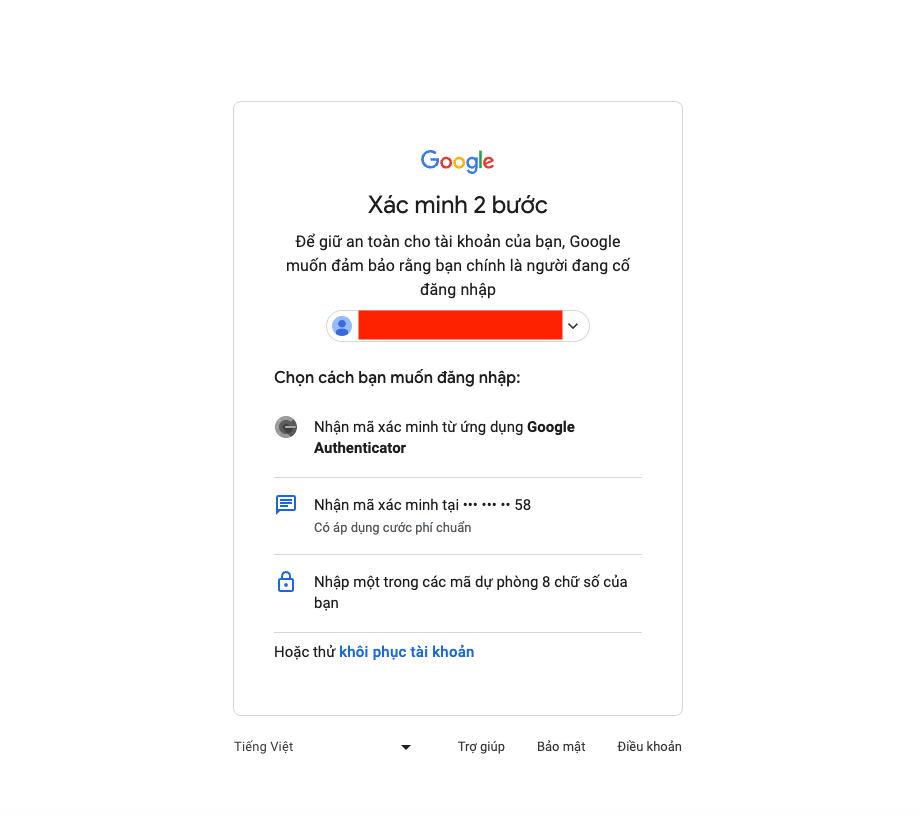
Bởi vì hiện tại bạn không thể nào truy cập vào ứng dụng "Google Authenticator" nên chỉ có thể nhận mã thông qua các phương pháp dự phòng được liệt kê sẵn. Chọn 1 trong các phương pháp để lấy mã sau đó quay lại bước 2 ở trên ("Nếu tài khoản Google của bạn đã từng được đăng nhập trên thiết bị trước đó"), làm tương tự theo hướng dẫn ở bước 2 để xóa hoặc thiết lập lại Google Authenticator.
3.2. Trường hợp Google ngu đột xuất
Phần xác minh danh tính sẽ trông như thế này:
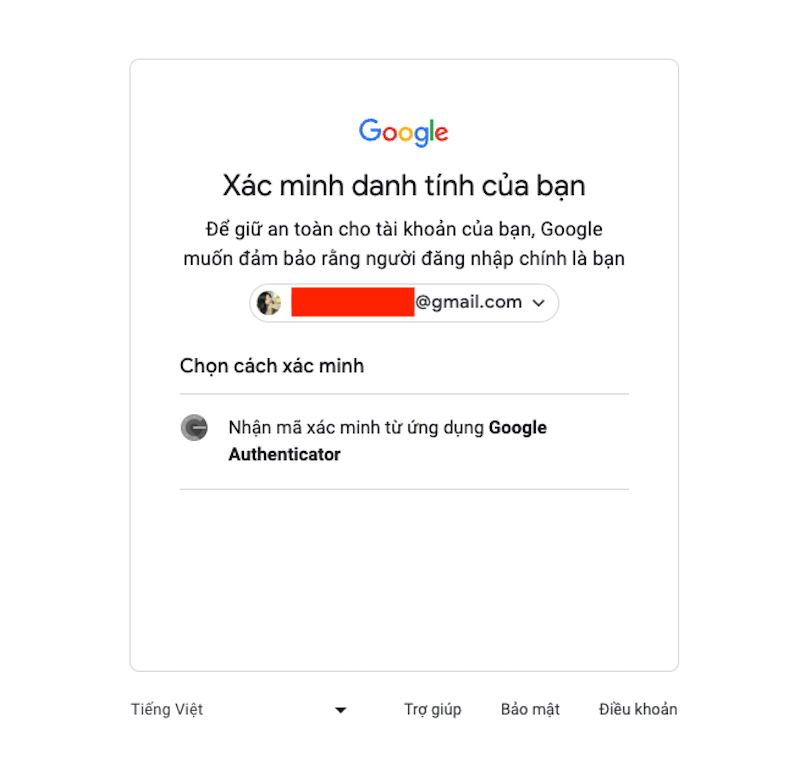
Nó chỉ hiện mỗi 1 tùy chọn duy nhất là xác minh qua ứng dụng Google Authenticator, mà không hiển thị các tùy chọn xác minh khác, trong khi các tùy chọn đó chúng ta đã thêm đầy đủ vào tài khoản Google.
Điều quan trọng nhất ở đây là chúng ta đang mất khả năng truy cập Google Authenticator thì lấy mã ở đâu ra, thấy nó ngu chưa?
Lúc này, chúng ta sẽ làm như sau:
-
Trên thiết bị của bạn, truy cập vào trang web Khôi phục Tài khoản Google: https://accounts.google.com/signin/recovery
-
Nhập vào địa chỉ email tài khoản Google cần khôi phục và nhấn
"Tiếp theo":
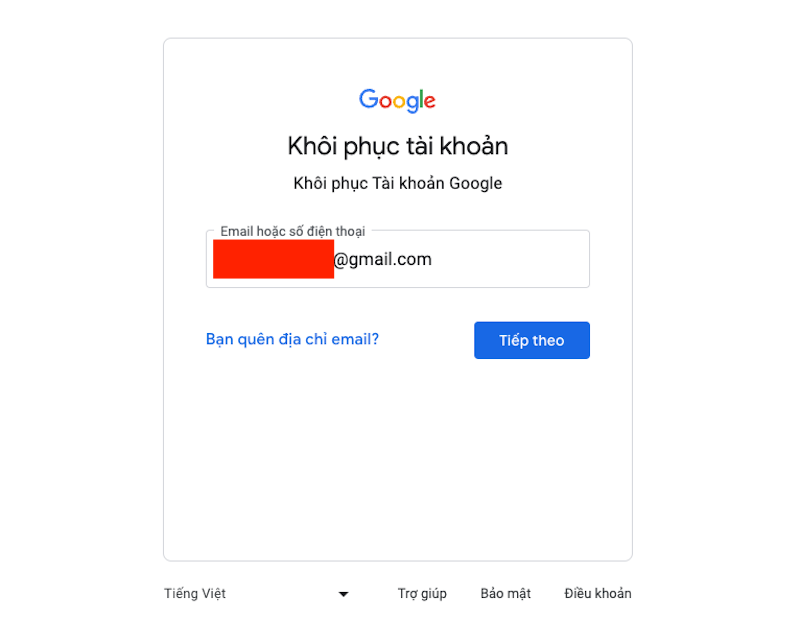
- Màn hình kế tiếp sẽ trông như thế này:
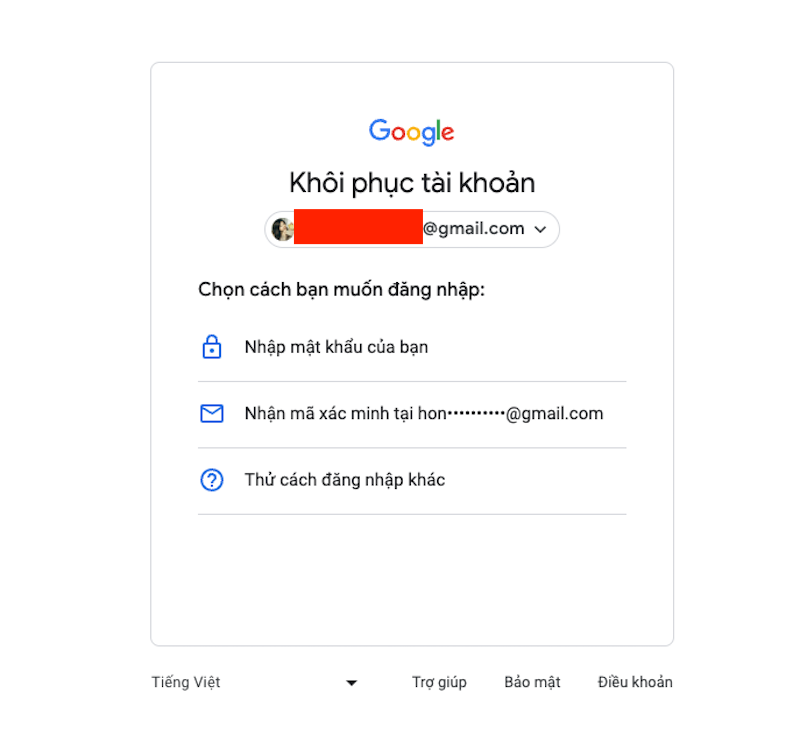
Lúc này đây nó đã chịu hiển thị các tùy chọn xác minh khác rồi đấy.
- Chọn nhận mã xác minh tại địa chỉ email mà bạn đã thêm làm email khôi phục tài khoản google của mình. Sau đó bạn truy cập vào hộp thư của địa chỉ email đó để lấy mã xác nhận và nhập nó vào màn hình tiếp theo.

- Tiếp tục nhấn
"Tiếp theo"để hoàn tất quá trình khôi phục, sau đó ta có kết quả:
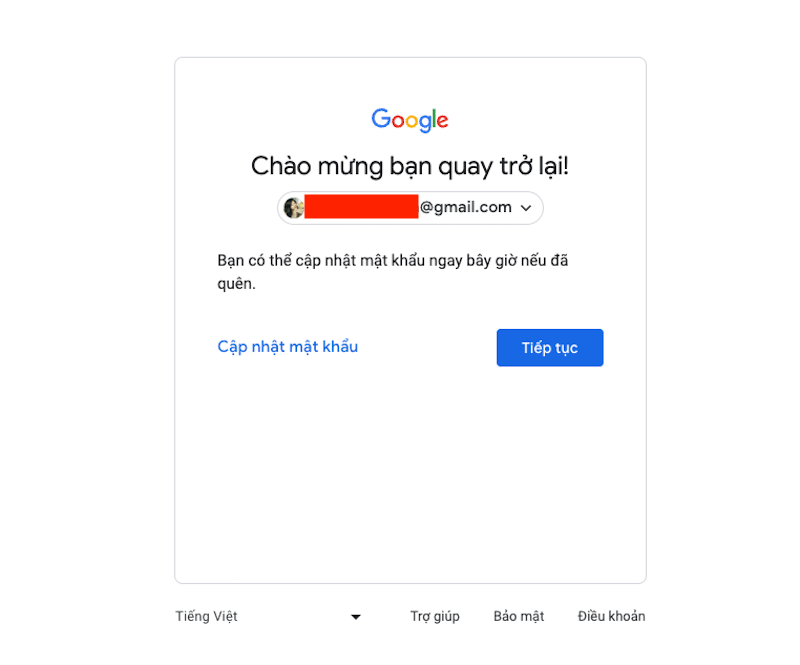
Nếu bạn muốn thì có thể chọn "Cập nhật mật khẩu", không thì nhấn chọn "Tiếp tục" để bỏ qua. Mục đích chúng ta khởi động quá trình khôi phục tài khoản là để Google cập nhật lại các tùy chọn bảo mật, trong đó có phần "Xác minh 2 bước" để chúng ta có thể thiết lập lại hoặc xóa ứng dụng "Google Authenticator" đi mà thôi, vậy nên giữ nguyên mật khẩu cũ cũng chả ảnh hưởng gì.
Màn hình kế tiếp sau khi bạn nhấn tiếp tục sẽ là trình "Kiểm tra bảo mật" sau khi khôi phục tài khoản thành công:
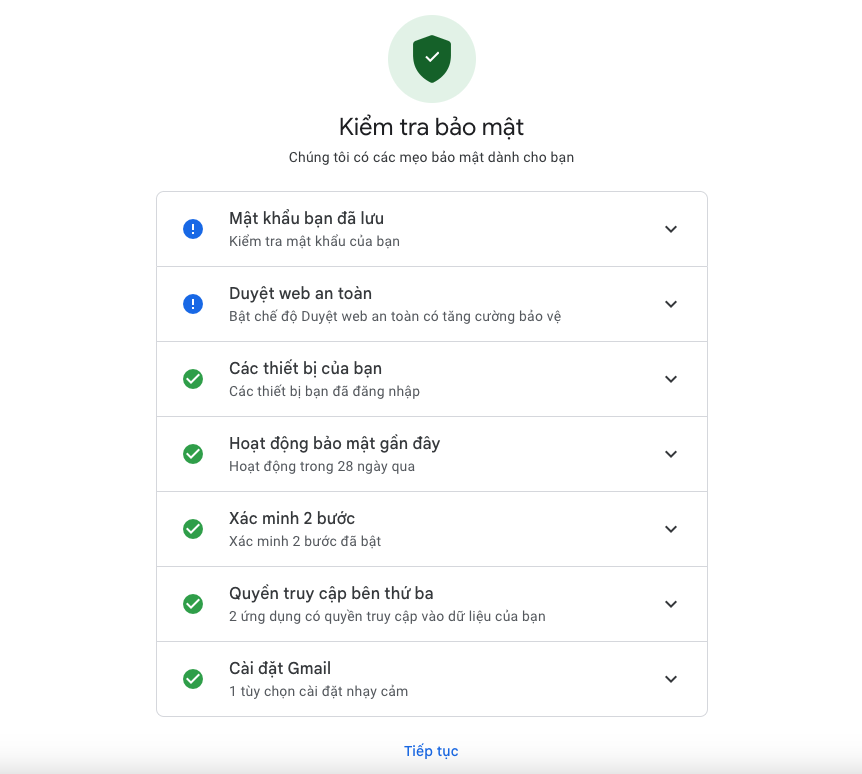
Chọn "Xác minh 2 bước" sau đó tìm chọn "Ứng dụng Authenticator", lúc này đây bạn sẽ quay lại màn hình ở bước 2 ("Nếu tài khoản Google của bạn đã được từng được đăng nhập trên thiết bị trước đó"), bạn tiếp tục làm theo bước 2 để thiết lập lại cũng như xóa ứng dụng Google Authenticator theo ý muốn của mình.
Lưu ý:
- Nếu trước đó bạn đã thử cố gắng truy cập tài khoản Google nhiều lần để tìm cách xóa và thiết lập lại Google Authenticator nhưng không thành công thì Google sẽ nghi ngờ và bắt bạn đợi lên tới 6h ở bước nhận mã xác minh từ các phương pháp dự phòng:
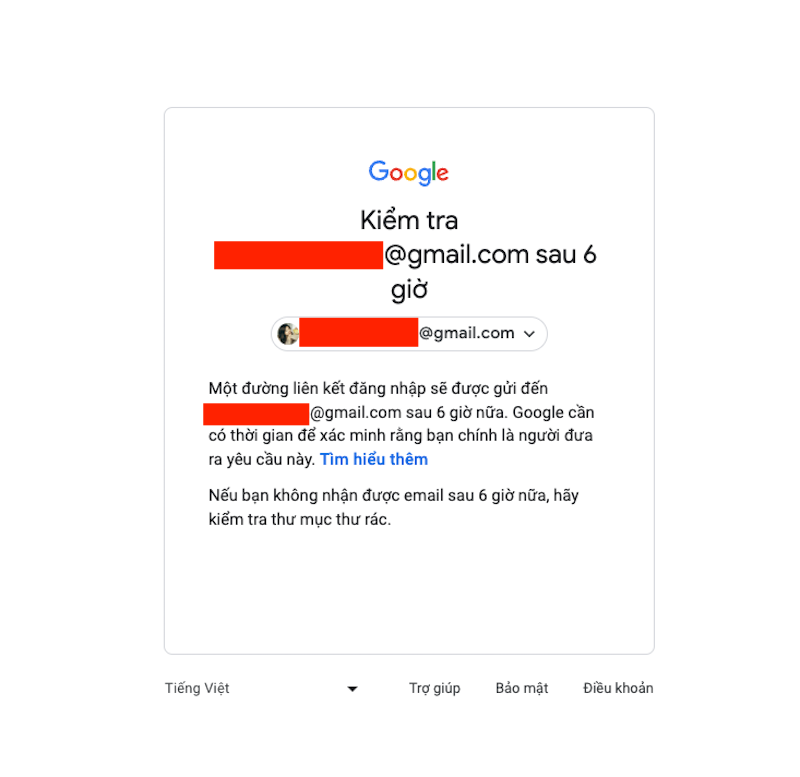
Đừng lo lắng, cứ đợi 6h sau Google sẽ gửi cho bạn 1 liên kết qua email dự phòng của bạn, click vào đó là truy cập vào được trang "Xác minh 2 bước" để xóa hoặc thiết lập lại Google Authenticator như bước 2 thôi.
Tóm lại, cái ngu của Google ở đây là rõ ràng chúng ta đã thêm các phương pháp dự phòng khác nhưng Google không chịu hiển thị nó ra, cản trở chúng ta truy cập vào trang
"Xác minh 2 bước"để xóa hoặc thiết lập lại Google Authenticator. Cái quá trình khôi phục tài khoản kia chỉ là để Google reload lại và hiển thị các tùy chọn dự phòng kia ra trong quá trình xác minh danh tính mà thôi.